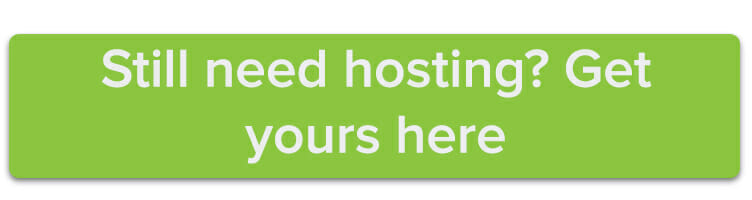How to install WordPress through Name.com hosting
Ready to start a WordPress blog? Most people don’t know that it’s simple to set up via third-party hosting, where you have most control over your domain and website. While our WordPress hosting product is great for beginners, more experienced website creators might want to have the full access that comes with one of our […]

Ready to start a WordPress blog? Most people don’t know that it’s simple to set up via third-party hosting, where you have most control over your domain and website.
While our WordPress hosting product is great for beginners, more experienced website creators might want to have the full access that comes with one of our hosting packages. Here’s how to manually install WordPress on your website via an existing hosting plan.
If you haven’t already purchased hosting and associated it with the domain that you want to install WordPress on, you’ll need to do so before continuing onto the next step.
Once that’s taken care of, log into cPanel using the username and password that is automatically emailed to you once your hosting setup is complete. You can do so by clicking the cPanel login button on your Web Hosting Dashboard.
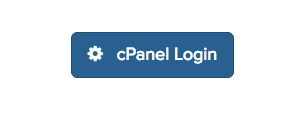
You’ll get to a screen that looks something like this.
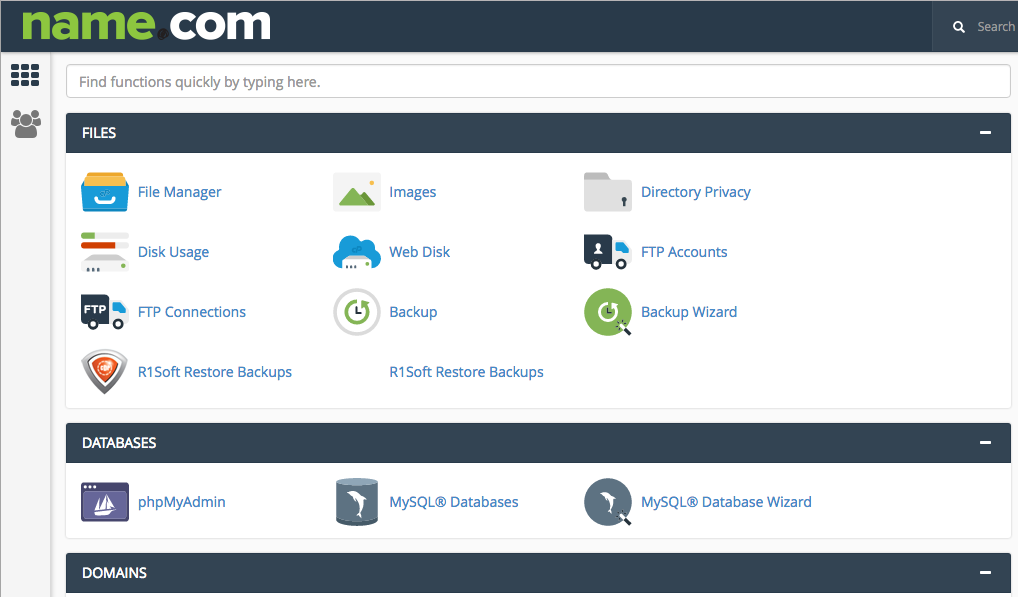
Now scroll to the very bottom of the page, and click the link called Softaculous Apps Installer.
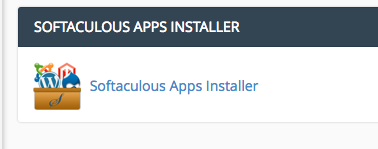
Here, you can install a number of scripts onto your website easily. In this case, you’ll want to click the WordPress button.
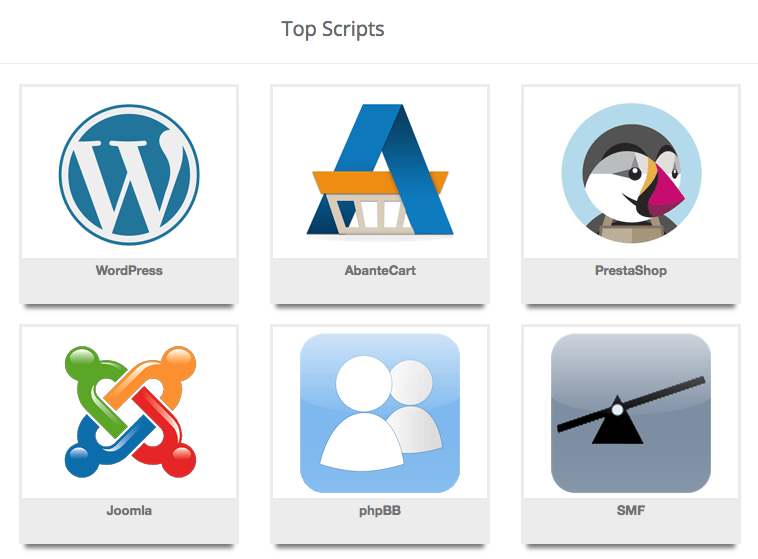
You can learn more about the various scripts available by clicking through them to the overview page. Once you’ve made your final decision to use that script, press the Install button and follow the prompts to complete WordPress set up. You’ll choose an initial theme (which can be changed any time you like), set up an administrative email address, and complete some basic information for your website, such as its title and meta description.
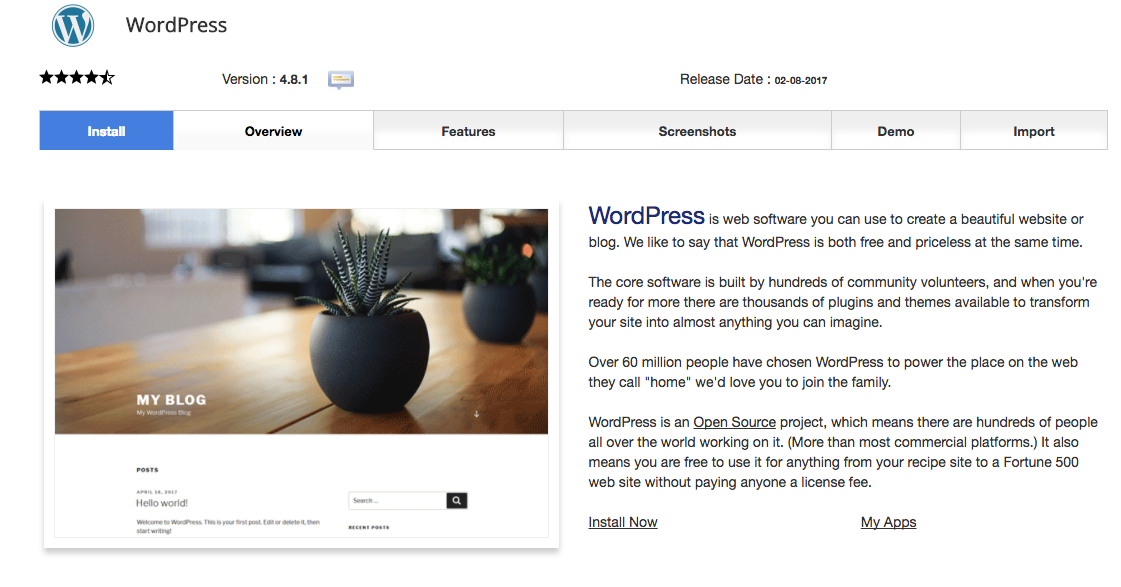
After it’s been successfully installed via your hosting plan, you can log into WordPress by going to [your domain]/wp-login.php. Please note that it can take a little time for the installation to complete, so don’t worry if you can’t access your site right away—just wait an hour or two before trying again.
Once you have successfully logged into WordPress, most of your day-to-day management will happen through that platform. However, you can always log back into cPanel any time you need to make bigger changes to your website.