Video | How to install your WordPress website
You can own your own content, control your online destiny, and make an incredible website with WordPress. WordPress is by far the most used website builder so it comes with a vast online knowledge base from its millions of users. Also, it’s pretty easy to get started. We actually offer WordPress Hosting that comes with […]
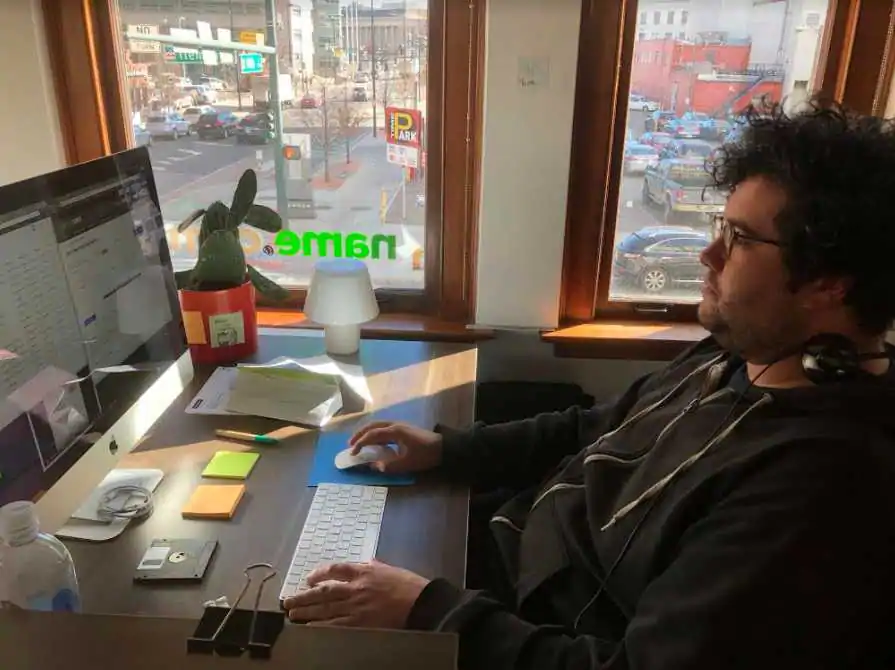
You can own your own content, control your online destiny, and make an incredible website with WordPress. WordPress is by far the most used website builder so it comes with a vast online knowledge base from its millions of users. Also, it’s pretty easy to get started. We actually offer WordPress Hosting that comes with WordPress pre-installed on our hosting. Or you can install your own. Here’s a quick tutorial on how to do that.
Video Transcript
Jonny: Here we are again at Name.com tutorials. Let’s install WordPress on our domain name.
So how do we do that? Get to our web hosting dashboard, which would be My Account, and then web hosting in the center column. And then on this page, we’re gonna click our new handy, dandy, WordPress button. Right here. We’re gonna click it.
After clicking on that link, it will take you to this page for the overview of your WordPress and if you click on install, it will take you to this page where you can set up your domain for the WordPress installation. I’m gonna choose HTTP protocol. I’m gonna choose My Domain name which is gonna be Name Tutorials.
Directory. The directory is relative to your domain and should not exist. So to install in this directory just type directory, or d-i-r. To install only in this, leave this empty. So I’m going to leave it empty cause it’s gonna install it on my domain.
Then we have the site name. We call it My Blog. I’m gonna call it Name.com Tutorials. Site description; I’m gonna call it Tutorial Blog. My admin account I’m gonna add… I’m gonna save. I’m gonna remember this information. So this is my admin username that I need to remember to log into my WordPress backend. And then we got my admin password, which is very important.
Got my admin email just in case I need to recover my password login. I’m gonna choose English. I’m not gonna set up any themes or anything yet, I’m gonna do that after I do my installation but once I’m done with all that, I’m gonna click install. It’ll take a minute here while it installs my WordPress to my domain. And then once it’s set up, it’ll give me this information. And it lets me log in to my administrative URL if I need to. And from there, I can start building my WordPress website.
Keep making the internet rad.
